how to delete google photos account
Google Drive is one of the most popular cloud storage solutions on the market. Initially, it had two versions for macOS and PC: online and desktop.
In March 2018, Google replaced Drive's desktop app with a new tool called Backup and Sync. It takes the place of both Google Drive and Google Photos and offers a more integrated approach to data backup.
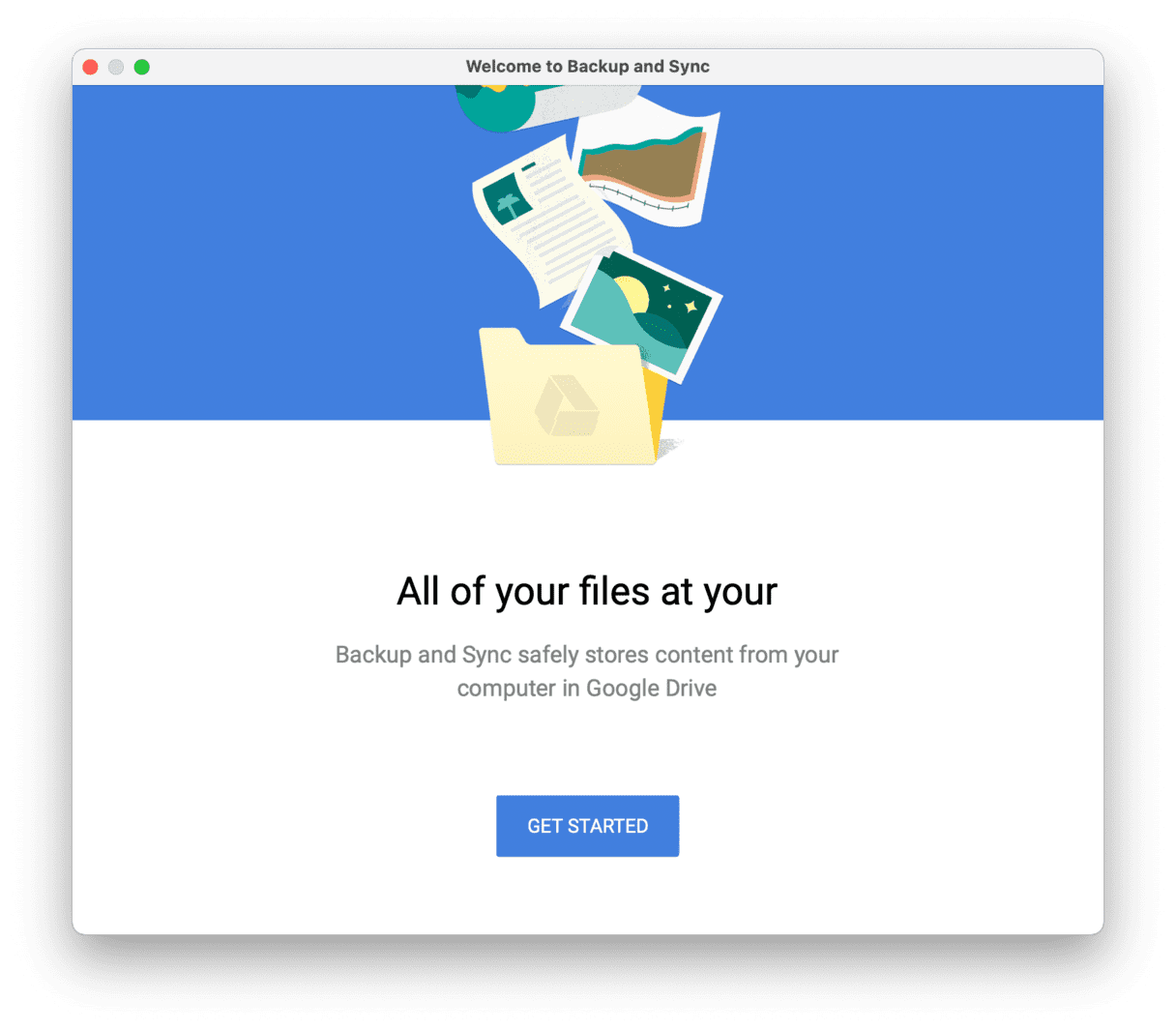
If you want to remove Google Drive from Mac for some reason, you need to get rid of the Backup and Sync app. In this article, I'll show you some tips and tricks on how to do that.
How to remove the Google Drive folder from Mac manually?
To delete the dedicated folder from Finder, uninstall the Backup and Sync app. Everything within the Drive's folder is automatically synced up to drive.google.com. So first, you need to disconnect your account to stop syncing and secure your files on the cloud.
Here's how to remove Google Drive from Mac without deleting files from the cloud:
Step 1. Disconnect your account
- Click the Backup and Sync icon
on the menu bar (top right corner).
- Click the More icon
and choose Preferences on the drop-down menu.
- Once the Preferences window appears, go to the Setting tab.
- Click Disconnect account (under your account name and storage details).
- Hit Disconnect to confirm the action.
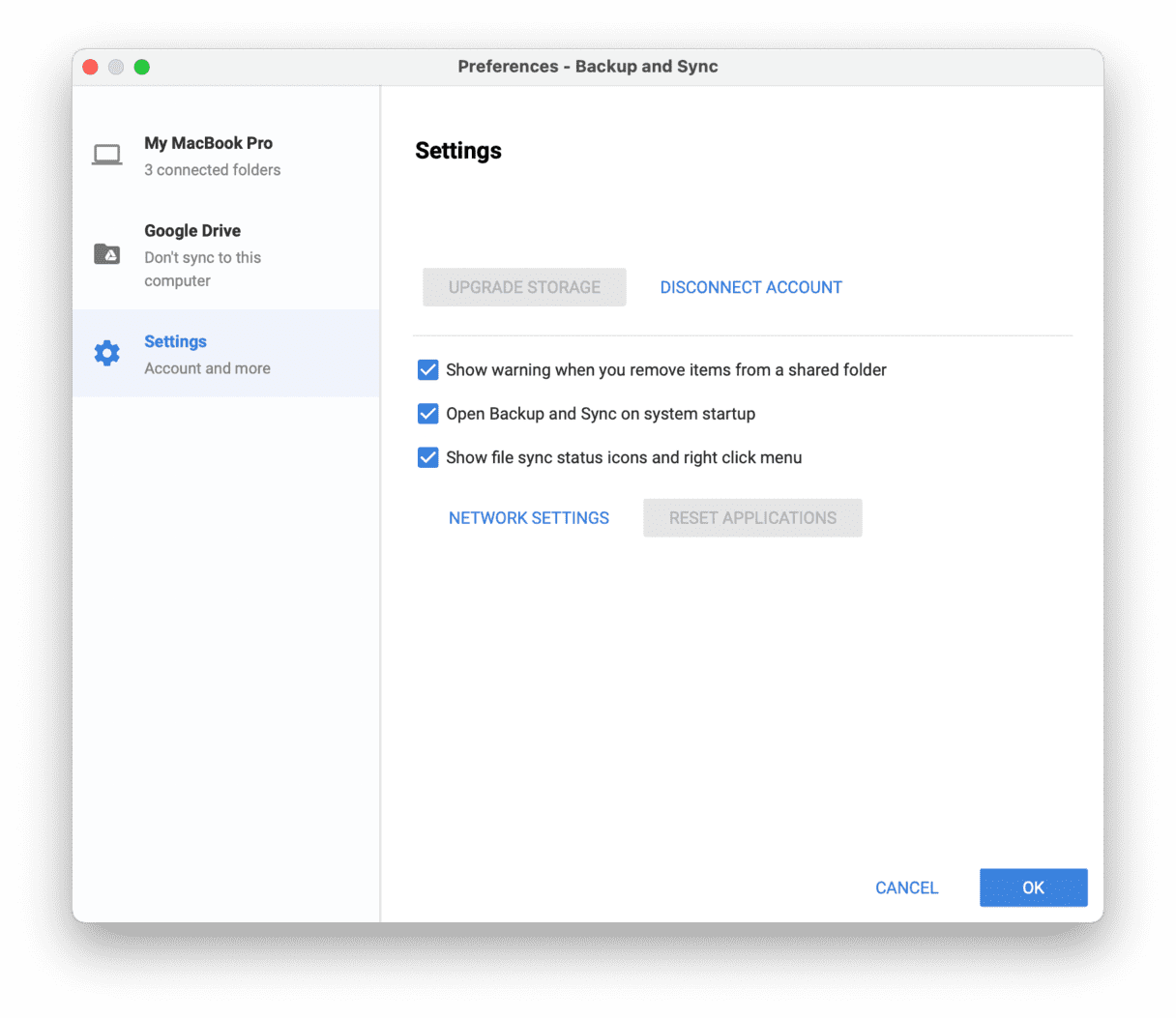
Quick tip:
If there is no icon on your menu bar, go to your Applications folder and launch the Backup and Sync app. The icon should now show up.
Done! You successfully disconnected your account from the Backup and Sync app, which means your Google Drive folder is no longer synced. Now, you can trash the app from your computer without affecting cloud-based data.
Step 2. Delete the Backup and Sync app
- Navigate to the Backup and Sync icon > More again.
- Choose Quit Backup and Sync.
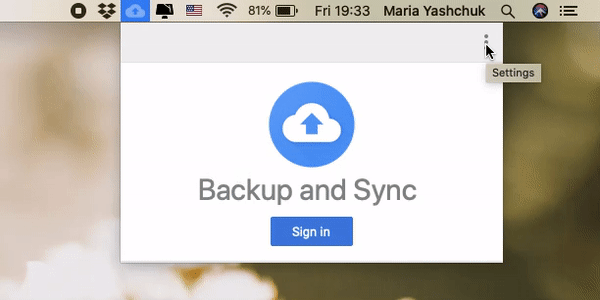
- Go to the Applications folder and locate the Backup and Sync app.
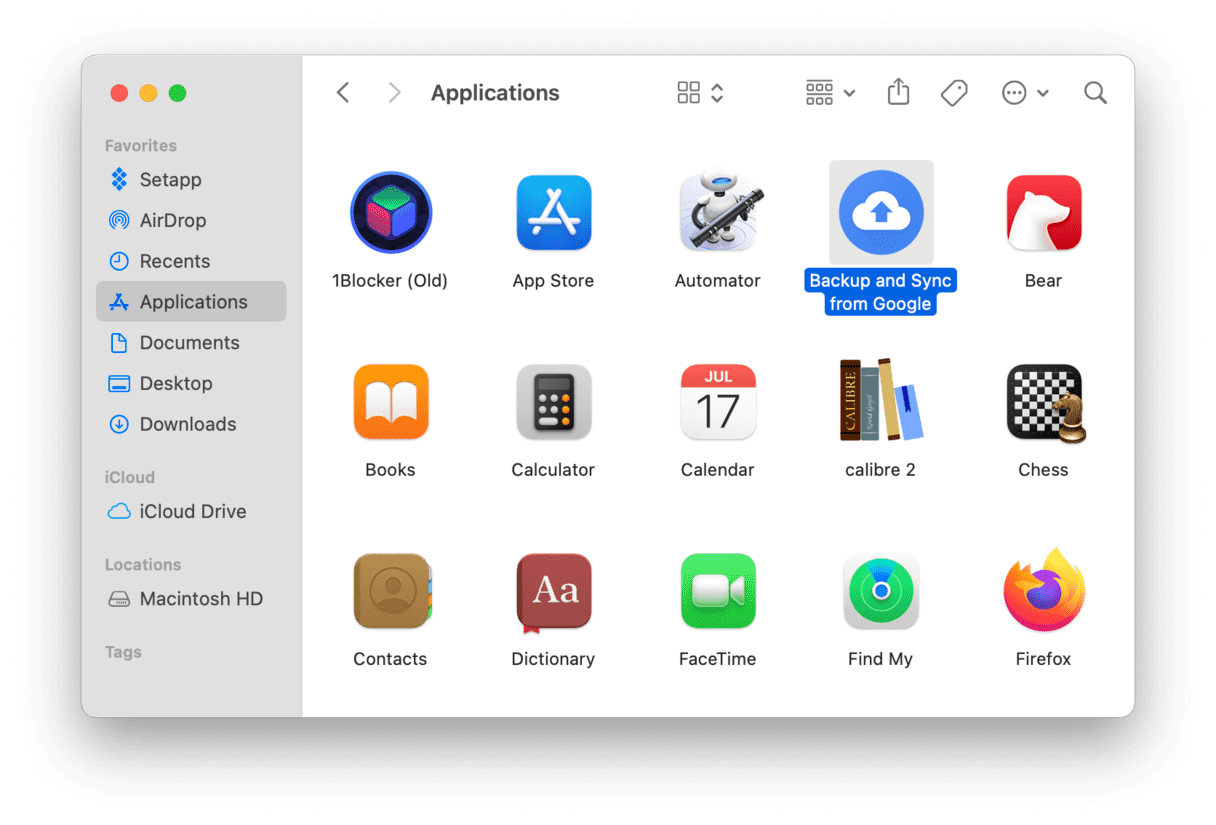
- Drag it to the Trash.
- Open the Trash and click Empty.
Note:
Can't remove the Backup and Sync app or see an error message? Launch Activity Monitor to check if anything connected to Backup and Sync or Google Drive runs in the background. If you note some related processes, select them and hit the Force Quit button. Once done, try to trash the app again.
Finally, it's time to get rid of Google Drive as well as Backup and Sync leftovers. All this junk clutters your system and slows down Mac's performance. To eliminate them, follow the steps below.
Step 3. Get rid of leftovers
- Hold Command-Shift-G key shortcut in the Finder.
- When the Go to Folder box appears, paste each of the following locations, one by one:
~/Library/Cookies/
~/Library/Preferences/
~/Library/Containers/
~/Library/Group Containers/
~/Library/Application Scripts/ - Press Go after each one.

- Search for any files associated with Google Drive or Backup and Sync.
- If you notice anything, drag it to the Trash.
Note:
Be careful about what you move to trash. The deletion of files crucial for computer performance may cost you a system crash.
Now, you've completely uninstalled the Backup and Sync app and removed Google Drive files from Mac. Seems like lots of work? Fortunately, there is a much straight and faster way to cope with this task.
How to remove Google Drive files from Mac with extra help?
If you want to get rid of the app and all its remains with one shot, your best bet is to use a third-party uninstaller. CleanMyMac X is a perfect option to try out. I've been relying on it for months, and it impressed me with an easy-to-use interface and rich feature set.
Here's how to force uninstall Backup and Sync with the Uninstaller module:
- Download, install and launch CleanMyMac X (free version, here)
- Go to the Uninstaller tab.
- Select Backup and Sync from Google.
- Press Uninstall. That's all!
This is how I'm uninstalling Backup and Sync:
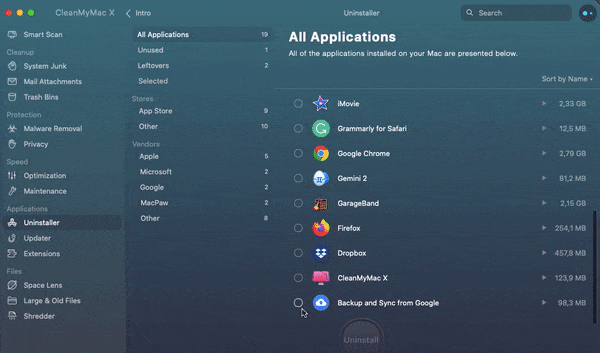
To check for remaining launch agents and login items, head over to the Optimization module of CleanMyMac X. Select the items you want to delete and hit Remove. Now, there is no trace of the app on your computer.
You've probably used Google Drive and Backup and Sync from Google to save some space on your Mac. To save even more precious space and keep your computer in good shape, use CleanMyMac X. Not only will it clear all system junk and reclaim free space, but it'll also increase performance and make your machine running smoothly. See it in action on your Mac!
how to delete google photos account
Source: https://macpaw.com/how-to/remove-google-drive-from-mac
Posted by: cooperexan1959.blogspot.com

0 Response to "how to delete google photos account"
Post a Comment