How To Put Music From Computer To Iphone 5
If you have ever wonderedhow to transfer music from computer to iPhone without extra hassle, you've landed on the right article! In this tutorial, you'll learn a simple trick that will help you with importing music to iPhone. No need for iTunes, jailbreak, or any additional players. Come on, let me show you!
Table of Contents
Intro to Transferring Music to Your iPhone
Listening to music on the go is the most natural thing to do in the digital era we live in. But still, Apple doesn't make it easy for those who would love to learn how to transfer music from computer to iPhone or any other iOS device for offline listening.
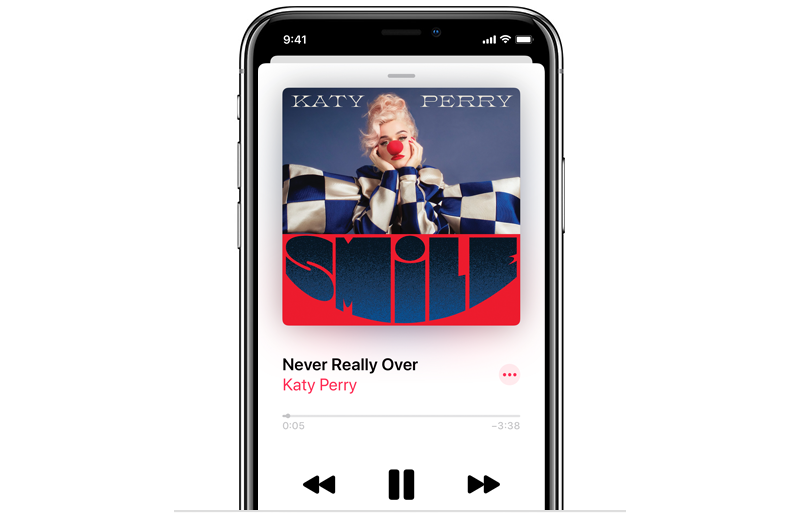
You can also use the same method to learn how to import music on iPod without iTunes.
Therefore, you have no power to transfer music that 1. isn't compatible by default, 2. wasn't purchased in the iTunes Store.
Also, there's a threat to have all your music & videos wiped out if your iPhone is already synced with another iTunes library.
So How to transfer music from computer to iPhone?
Luckily, with just a couple of clicks and one smart application, you can avoid extra hassle and transfer music from PC or Mac to iPhone without iTunes and syncing. To get a better idea of how all this works – just watch the video below:
Just 2 clicks to Transfer Music from Computer to iPhone music library
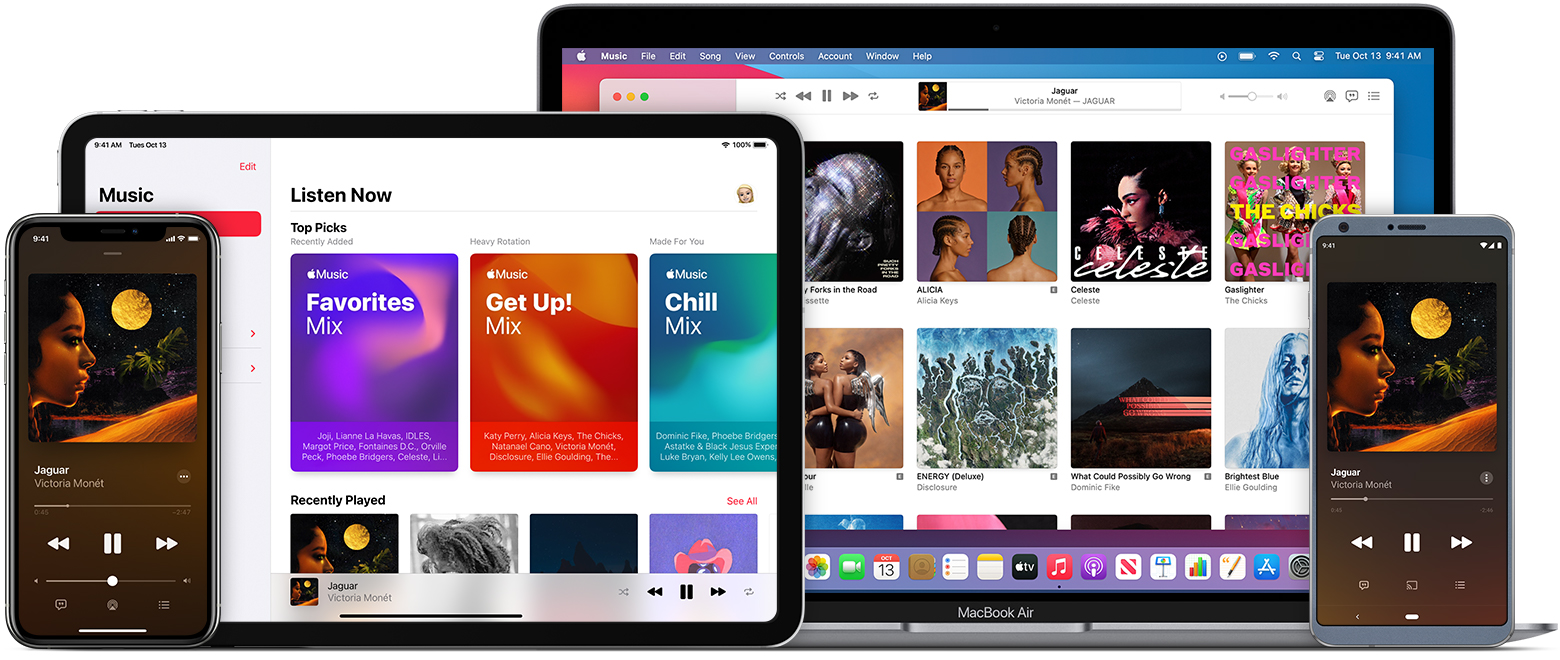
By clicking on the button below you will download WALTR 2 for free. Go ahead! Download and install it on your PC (it's free to use for 24h).

WALTR 2 is the same application whose popularity skyrocketed just a couple of months ago when it just was launched. For the time being it has hundreds of thousands of users. It's an all-in-one data transfer tool that helps you transfer songs to your iOS device without iTunes or any other helping-hand apps. This small app makes the iOS transfer of multimedia waaaay easier!
With WALTR 2, you can:
- import ANY media into native apps like Music, Videos/TV, iBooks
- import music to iPhone and any other iOS device ever created
- add videos, docs, and songs from computer to iPhone with no quality loss
- download & transfer songs or other media from any Mac or Windows PC
- send the whole music playlists or videos to your iOS device
- import music to iPhone with the artwork that you choose or WALTR will do it for you 😌
If you are a music lover who needs a simple way to add music and other media files to iPhone XR, XS, 11, 12, etc., this tool is quite a thing. Here's how WALTR 2 works:
Step 1. Launch WALTR 2.
It's pretty simple – a window with a minimalistic interface, no additional buttons or tabs. Even though it tells you that it searches available devices through the wifi – go ahead and connect your device to your computer with a USB cord.
Step 2. Connect your device using a USB cable.
WALTR 2 will see your iPhone right away. It will also calculate the estimated free storage on your iPhone.
Just in case you also wish to transfer music files from computer to iPhone wirelessly, WALTR handles this just as easily. Click on the settings wheel at the bottom of the application and select 'Enable WIFI Connectivity'.
Then, unplug your device and you'll be able to put music on iPhone over the air (make sure it's connected to the same WiFI network), so you can sync music to iPhone.
Step 3. Transfer music to iPhone by dragging it to a drop-zone.
You can also click on "Select Files" to manually navigate to the needed music/video files and move music from computer to iPhone.
Throw any music files in any format into WALTR. FLAC, MP3, M4A – doesn't matter! The app will accept any file you transfer. With the speed of a racing car, all your files will be transferred from computer to iPhone. Just go and check if it's there after you've seen the "Done" message.
In our example, it took no more than 30 secs to copy songs to iPhone. And it was actually the whole album by Coldplay 'A Head Full of Dreams'.
If it's a video it will land into a stock Videos app or TV.app (if you have iOS 10.2), if you are transferring music from computer to iPhone then it will go to the Music app on your iPhone. PDFs & ePubs will be available from the iBooks app and if you'll find ringtones into the settings app.
The application is pretty intelligent it sorts out all your files on its own and sends it where it belongs!
1001 Superpowers
To sync music to iPhone is one of them. Thanks to the compelling features built in WALTR 2, it captured lots of downloads just after its debut. You won't find it on the App Store, since it's just way too helpful when it comes to bypassing all the impediments introduced by iTunes.
The hype is real – you now can sync music from computer to iPhone no iTunes needed. Moreover, you can even add music to iPad.
Watch any movie with subtitles
WALTR 2 brings support for .srt and .ass subtitles 😉
Format-friendly
WALTR 2 adapts file types like MKV, AVI, WMA, CUE, and tons of other movies for native playback on your device (nobody else does the same ☝🏼)
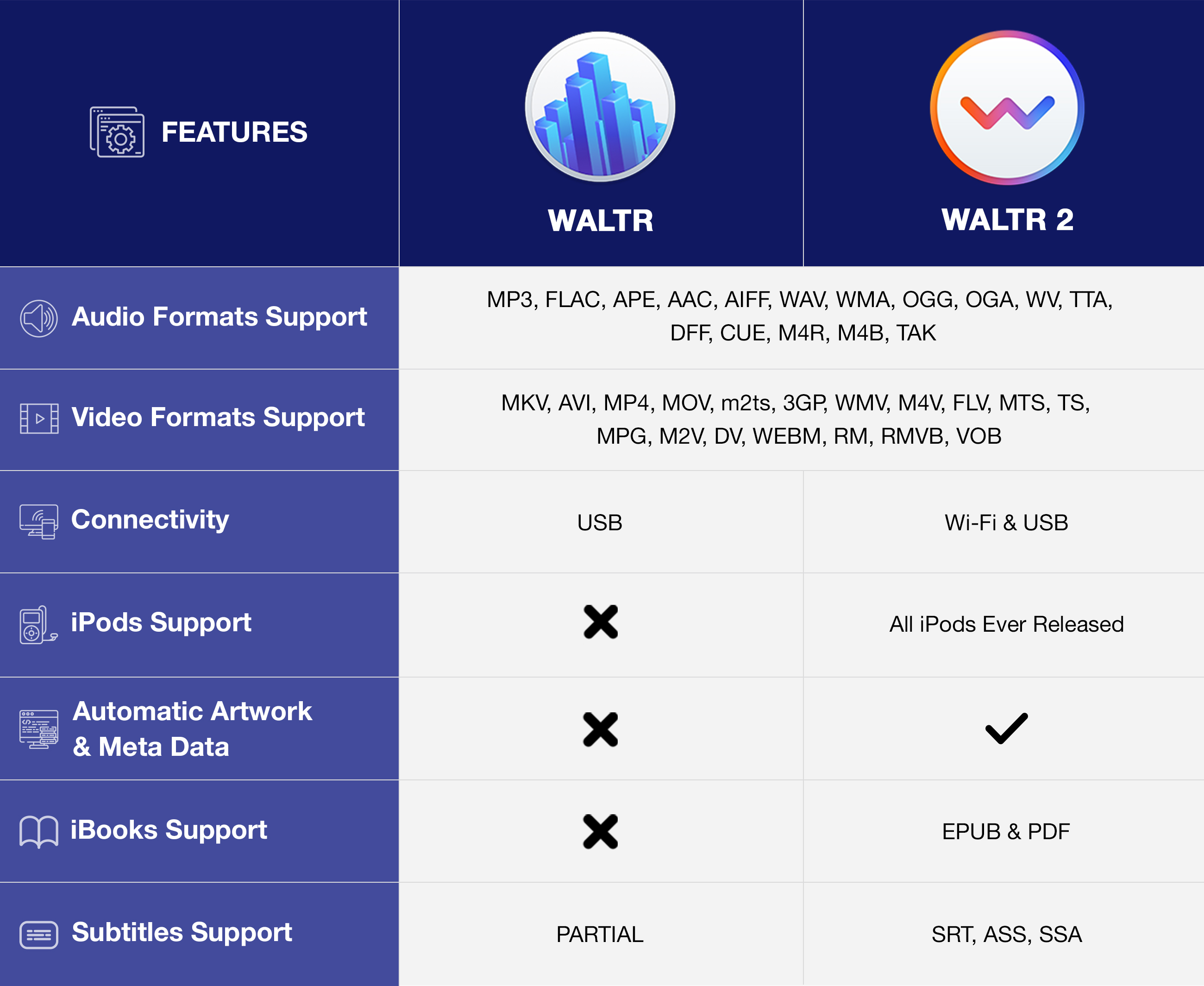
Formula One speed!
The converting is real fast and virtually takes seconds (well, of course, it also depends on the file size). If in a hurry, you can easilytransfer music from computer to iPhone over WI-FI (without iTunes). 😉 Just enable WiFI connectivity first by clicking on the gear at the bottom of the app
Not just a music file!
WALTR 2 also scans all the files and adds necessary metadata to your movie, like genre, descriptions, synopsis, etc.
Long success story
According to Softorino guys, it took them 4 years to 'teach' WALTR 2 to work with every single iPod released since 2001! And now you know how to put music on iPod without iTunes.
How to transfer music with cloud services

Sure, it's also worth considering the other options available on the market. Well, of course, you can even use the archaic way like getting songs from iTunes to iPhone, and it'll work. If you want to try various options before actually making any decision, read this section below and learn some other old but gold ways to get what you want from your Mac or PC to iPhone. Enjoy! 😌
What apps can I compare WALTR 2 with?
Another option that could help you get songs to your iPhone would be to use cloud services like Google Play Music or Amazon Music. Here, all of your music files are located on the cloud.
First, you upload the files you want to the cloud and then play it on your iPhone using the corresponding app (Google Play or Amazon Music).
The obvious disadvantage here is that you can't use your music store if you aren't connected to the Internet.
Using iTunes to add music to iPhone from computer
iTunes is an app that can be used as a media player, library, or iPhone management app. It is developed by Apple and has a freeware license. There are versions for both Windows and Mac. Used by millions of iPhone users, it's apparently something you should consider downloading.
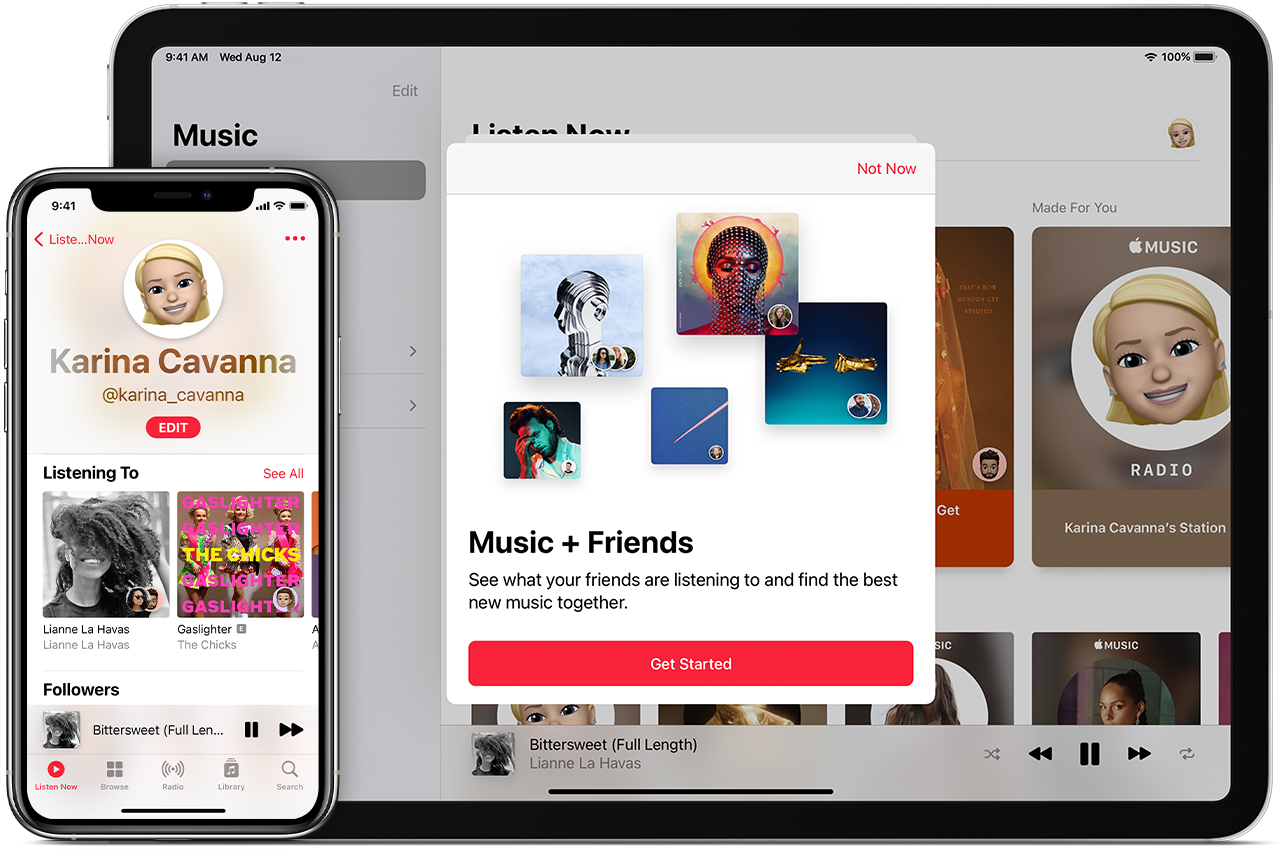
It can be downloaded from Apple's website. A new version comes out quite often, so you want to make sure that you have the latest version of it. You can check for updates in the 'Help' section, in case the update dialog box doesn't show up at the startup.
iTunes allows you to manage your music and videos, books, and TV shows easily. We will go through the process of adding MP3 songs fromcomputer to iPhone. We'll assume that you have successfully downloaded and installed iTunes on your computer.
Step 1. Connect your iPhone via USB
Not just an iPhone, but any iOS device will work the same here. iTunes will recognize your device, and you will see the name of the device on the left side (for example "John's iPhone").
Step 2. Go to the 'Music' section
To access your iPhone's music, choose 'Music'. Everything that your iPhone music app can play is listed here, along with all necessary metadata (name, time, artist, album, etc.) and artwork.
Step 3. Navigate to the directory where the MP3 file is located
The music file is somewhere on your file system. Navigate to that directory (open that directory with iTunes also opened).
Step 4. Drag-and-drop
While iTunes is opened on the page where all your iPhone music is listed, drag the file you want to transfer to iTunes. iTunes will recognize that it's an MP3 music file and will start the music transfer. The transfer usually takes just a few seconds, and when that is completed, the song can be played with iPhone or iTunes.
Along with the song itself, iTunes will fetch artwork and all metadata for the given file. In case that artwork or metadata isn't previously set, you can set it here.
Step 5. Right-click on the song, and choose 'Song Info'
A new window is shown, and you can set up all the fields you want (artist, album, etc.) and add artwork manually from your computer.
Having full control over the files on your iPhone is one of the reasons we love iTunes.
An alternative to doing the drag-and-drop method that I described here is to add all necessary files to the iTunes library and then transfer them to iPhone.
This method doesn't differ much from the one described above.
Still got any questions on music transfer?
I could've predicted that! Here are some tips for the most enhanced WALTR 2 experience below. Although the app looks so minimalistic, its functions are far beyond ordinary apps. It's smart, reliable, and worth your attention, so read on about its extra capabilities and get amazed!😛
Where are these songs stored on my iPhone?
All your audio files are stored on the iPhone in the Apple Music app.
Now you may also wonder – what is the actual location of stored audio files on iPhone. That's a question that would probably rise at some point. Unless your phone is jailbroken, the file path to music files is irrelevant and not meaningful.
Just as a fun fact, all of your music files are located inside a folder named 'Music', which is again located inside another folder called 'iTunes_Control'.
That is another difference between Android devices and iOS. In general, a user doesn't need to know all the technical details like where the file is stored or how the whole file system is organized.
How to add music to iPhone from the computer is a question that all iPhone users are concerned about. There are iTunes and many other alternatives, so I hope that this guide gave you an idea of what types of software there are that will do this task for you.
Little-known hack: fill your Music App with album covers
Due to the built-in content recognition feature, WALTR 2 grabs the artwork from the web on its own. Anyways, if there is some particular picture, that you want to have as a cover, there's a workaround you can make your Apple Music and Videos apps look pretty with no quality or data loss.
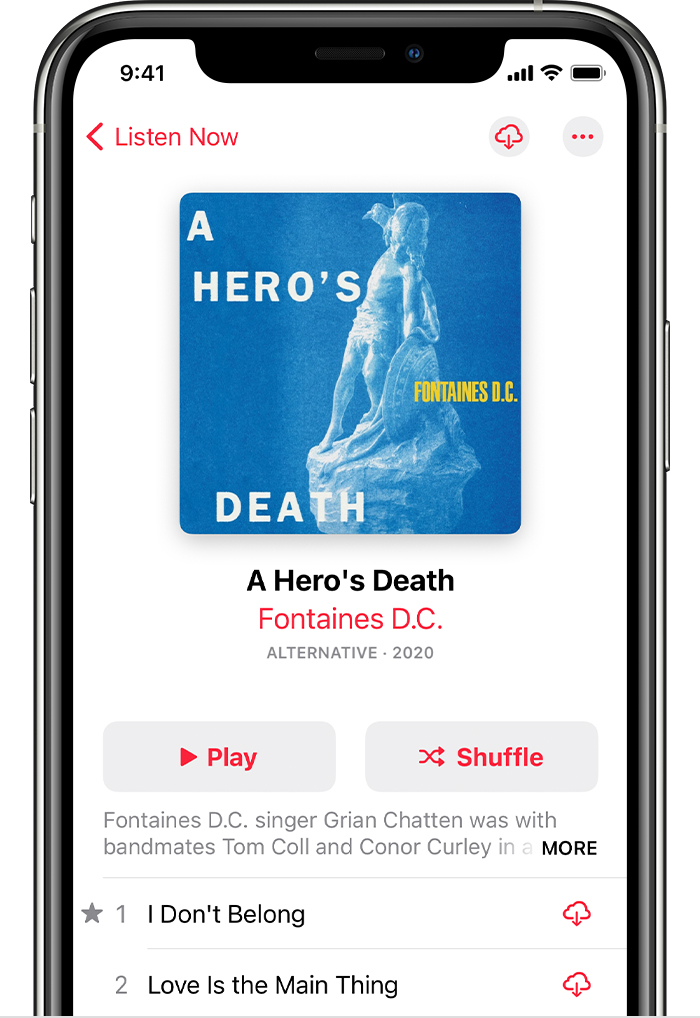
In fact, you are free to put any image as the cover for an album or movie your heart desires. But first, make sure that your jpg. file and the file you want to transfer have the same name are in the same folder.
Without further ado, here's what you need to do:
- create a folder that includes the song and the album cover you'd like to import
- rename both files so that they are the same (e.g. Wrecking_Ball.mp3 for the song and Wrecking_Ball.png for the image)
- drop the folder into WALTR to transfer music from PC to iPhone with any album cover you want
When in the default apps on your iPhone, it will have the image you put there as a cover. If you are a Mac user, it's gonna work just fine.
The all-new, shiny, crispy clear WALTR 2 is coming your way! Its most rumored improvement – WIFI support. Yep, no more USBs and any other wires – copy music to an iPhone over the air.
How to Transfer Music to iPhone in Incompatible Formats
Apple devices originally accept songs in MP3 (which is a standard music format worldwide, not only on iOS devices), M4V, ALAC, M4A. But those formats, in fact, are just part of all the other file containers that are available for common use.
Quite often you may encounter audio that's encoded in FLAC, APE (Monkey), CUE, etc. By default, no Apple gadget will play back those. And of course, iTunes won't recognize them either.
Nevertheless. once you drag them all into WALTR, they will get converted on the fly so that you could play them back on your iPhone using the native Apple Music app. You can now manually manage music with no extra hassle.
This means you are apt to put music on iPhone without ever thinking if the file format is compatible or using iTunes.
WALTR 2 is a next-gen app since it has just a great amount of features. With WALTR 2 you can also:
- move music to iPod Classic, Shuffle, Mini, etc. without using iTunes
- transfer videos in ANY format to the default Videos app
- import music and other files to your iPhone/iPad over the air
Now you mastered importing music to iPhone!
Instead of a hair-pulling process of converting and iTunes syncing, you can now easily add music to iPhone without syncing with iTunes.
With the help of WALTR 2, you can turn your iPhone/iPad into a perfect device with 100% functionality. It's not a secret, that watching videos and listening to music regardless of its format settings is a big advantage and certainly a useful feature, that iOS devices usually lack.
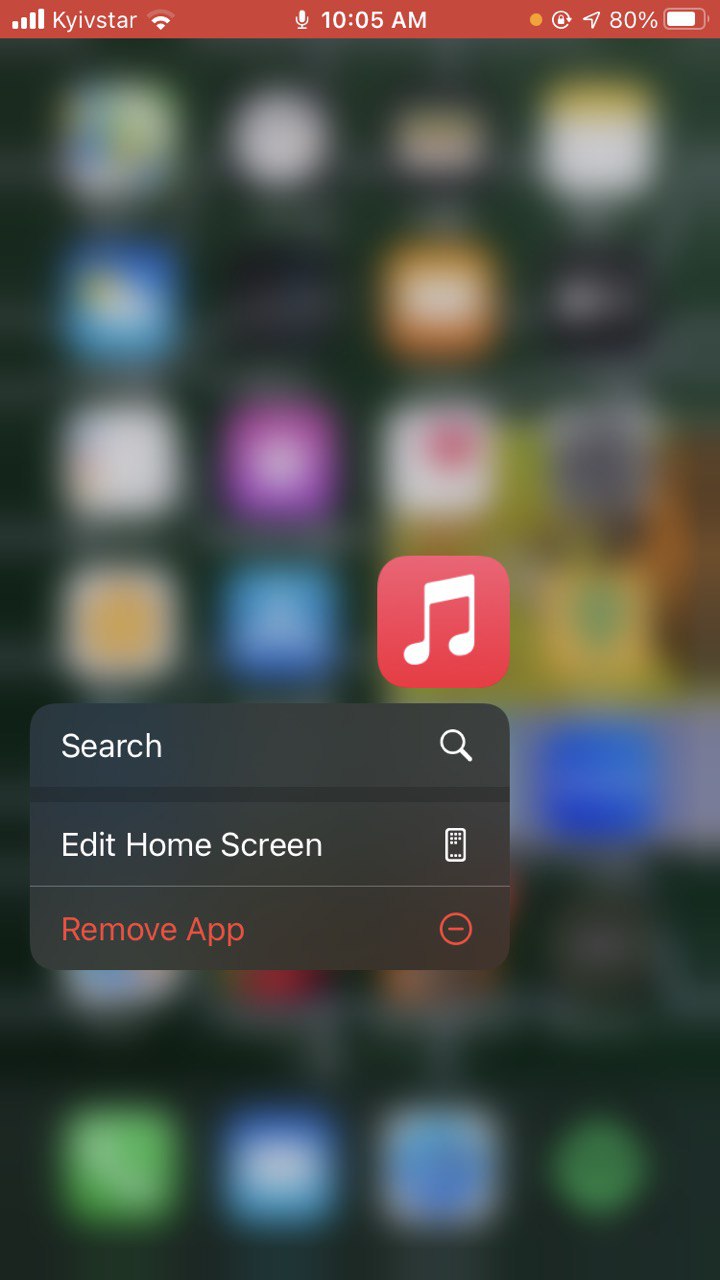
WALTR 2 combines both functionality and simplicity in one single application. It's the only tool you will ever need totransfer music from computer to iPhone, or iPod, or iPad… Literally, any Apple device is supported including the 'swag' iPod Classics released more than a dozen years ago.
Because it's this simple anyone can handle this: all that's required is to drag & drop a file into the drop-zone. So go ahead and try this solution out & let me know in the comments how it worked!
So, don't hesitate and test WALTR 2 for putting music to iPhone yourself!
FAQ
How to transfer music from itunes to iphone without syncing?
You can transfer music from iTunes to iPhone without syncing by using WALTR 2. It is a transfer tool that converts and transfers files from computer to iPhone within seconds. Download and install WALTR 2 on your Windows/Mac computer. Now drag the music files from your computer and drop them into WALTR 2. WALTR 2 will send them to your iPhone within seconds. No need to sync using iTunes!
How to transfer songs from pc to iPhone?
WALTR 2 lets you transfer songs from PC to iPhone. It is a desktop app for Windows and Mac that lets you send any file from your PC to iPhone without iTunes. Download and launch WALTR 2 on your computer and connect your iPhone to your PC using its cable. Now drag the song(s) from your PC and drop them into WALTR 2. WALTR 2 will transfer multiple songs at a time to the native Music app on iPhone.
How to add music to iphone without syncing and erasing?
You can add music to your iPhone without syncing and erasing by using WALTR 2. This desktop app for Windows and Mac allows iOS users to send any file to their iPhones without syncing through iTunes. Download and launch WALTR 2 on your PC and connect your iPhone using its cable. Now drag the music files from your PC and drop them into WALTR 2. WALTR 2 will send the music files to the native Music app on your iPhone.

How To Put Music From Computer To Iphone 5
Source: https://softorino.com/how-to-transfer-music-from-computer-to-iphone/
Posted by: cooperexan1959.blogspot.com

0 Response to "How To Put Music From Computer To Iphone 5"
Post a Comment