How To Reduce Other In Iphone Storage
AppleInsider is supported by its audience and may earn commission as an Amazon Associate and affiliate partner on qualifying purchases. These affiliate partnerships do not influence our editorial content.
Apple has recently made changes to how iOS handles the mysterious "other" storage on iPhone and iPad, but it's still not obvious how you can get back some of that space for yourself. Here's how to do it.
You typically only even notice that there is a thing in iOS called "Other" storage when you're out of space. When your iPhone or iPad says you've no room to add an app or to store all your photos, it's a fair bet that a lot of the storage is taken up with this Other.
It's also a fair bet that you're pushing up against the limits of your device's storage. There is nothing you can do about that, though, not unless you're going to upgrade to a new iPhone or iPad with more space. Although it may soon be a good time to do that.
Until then, you can work to reclaim some of that space and there are broadly two ways to do it. There's certainly one way that you should try immediately.
How to reclaim "Other" storage space in iOS 13
- Update to iOS or iPadOS 13.6.1 or later
Apple says that there is a problem — they called it "an issue" — with storage in iOS 13 and iPadOS 13. While the company doesn't say what it is, or when you're going to encounter it, the solution is to upgrade to version 13.6.1 or later.
Whatever the cause of the problem, it's sufficiently serious that if you're running out of space because of it, you should back up the phone and do this update. And do that update before you add any new apps.
Apple actually says you shouldn't "install new apps, or download or stream music or videos," until you've installed iOS or iPadOS 13.6.1 or later.
What "Other" storage on the iPhone or iPad means
You know that if you take a photo, or download an app, or buy a song, then it is going to take up space on your iOS device. You also know or at least can guess that when you're using apps, they need some working space.
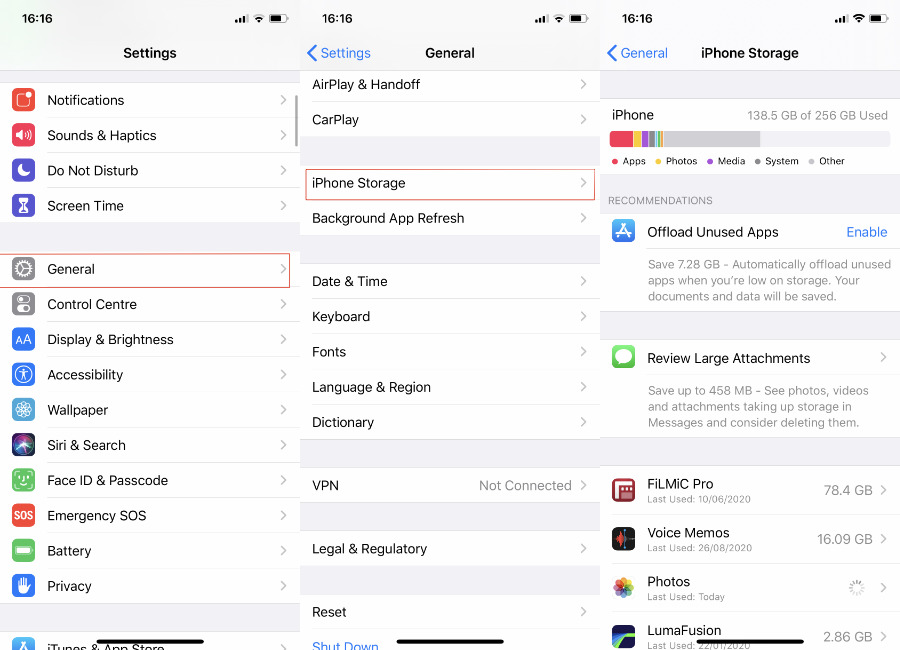
How to check your storage on iPhone
What can be surprising is just how much space is needed to make sure everything runs as it should. "Other" covers everything that isn't media, apps, photos, or documents and so on.
That means if you could properly see into the detail of "Other," you would spot Siri's alternative voices, Keychain data, fonts, dictionaries, user logs and more. The way that you can quickly search for apps depends on Spotlight having indexed your phone, too.
Possibly the biggest users of "Other" are your music, video and photo apps. Especially when you stream media, it's temporarily stored on your iPhone or iPad in a cache. In theory, that cache should be automatically emptied when you're done.
Much of this "Other" space isn't automatically erased because it's necessary and just cannot be reclaimed. But with things like fonts and especially multiple Siri voices, you can safely get rid of a lot of them.
How to see how much storage space "Other" is taking up on iOS
- Open Settings on your iOS device
- Choose General
- Tap on iPhone Storage or iPad Storage
You'll get a graphic with color bars representing the space taken up by what types of data. Interestingly, you can take it for granted that this is accurate — and you can't assume that when you do the same thing on a Mac.
- Connect your iOS device to a Mac
- Open a Finder window
- Select your iOS device from the left-hand navigation column
Doing this will bring up a window showing many details about your iOS device, including how its storage is being used. However, you have to give macOS a minute to figure it out.
For some reason, you'll find that you immediately see a graphic showing the storage used by Apps, Documents & Data, and so on, but it's wrong. Your mileage may vary, but in our testing, we would quickly get one reading of the storage space and then it would correct itself a few moments later.
It takes long enough to update that you may well not stick around to find out the truth. There's nothing telling you to wait or that the information is being updated. We only spotted it because we'd already seen the storage graphic on our iOS devices.
How to clear "Other" storage
- Restart your iOS device
- Use Settings to clear Safari's cache
Restarting should get the iOS device to clear at least some of its caches. If it's failed to release this temporary storage space before, it will do so now.
That's the phone's or rather the system's own caches, but individual apps can have their own — and some will be significant. We're looking at you, Safari.
How to clear Safari's cache
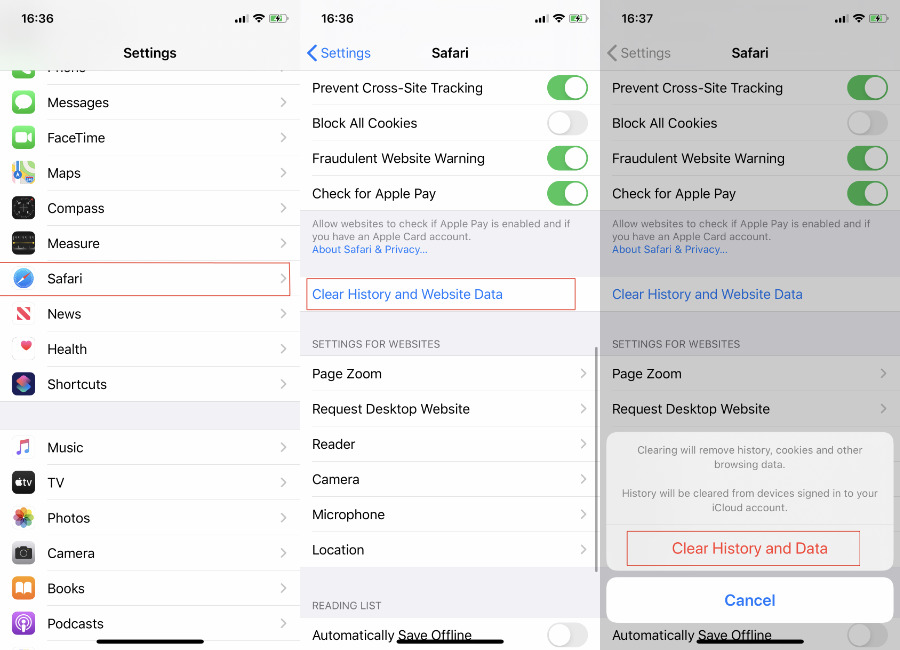
Clearing Safari's history can help reclaim storage
- Go to Settings on your iOS device
- Scroll down to Safari
- Scroll to Clear History and Website Data
- Tap to confirm
Doing that and then restarting reclaimed 1.47 GB from an iPhone 11 Pro, for example. So it's more than worth doing, it's just a shame that all apps don't come with a direct way to clear these "Other" caches.
How to clear caches in all apps
- Go to Settings, General, iPhone Storage
- Wait a few moments
- Check the data usage of each app on your device
Once you've waited a moment in the iPhone or iPad Storage section of Settings, your device will offer a couple of recommendations for saving space in general. Underneath that it will also show a list of apps.
These are the applications that are using the most space on your iPhone, ranked from most to least. Most of that space will be storage of items that you want to keep, though, or that you can move to other devices.
For instance, you may see the Camera app showing that it is using many gigabytes of storage. Clearly, you can get back some space by backing that up and then removing it.
That's not an "Other" type of storage, though, and there is no way to determine just how much of the space taken up is in that category. If you know that you have backups of all your documents, however, you can take a brute force approach to reclaiming "Other" space.
Again, be sure you've got every image, video, or anything else that you want, then delete the app. You can do that by the regular way of editing your home screen, or you can do it via the list of apps taking up storage.
Tap on any one of them and you'll get options to Offload or Delete the app. Delete it.
Offloading takes the app itself off your phone, and presumes that it can do this because when you want to use it you will of course be in an area with good Wi-Fi or cell signal. It doesn't touch your data, though, and that means you can't tell whether any "Other" space is being taken up.
Deleting the app and then reinstalling it certainly wipes these "Other" caches. Or at least it does for now. The cache will build up again over time so this isn't a permanent or even a convenient solution.
Consider removing old Messages
Unless you've changed any setting or painstakingly deleted conversations, Messages still contains all your text messages. All of them. Years of them. It is possible to remove these old ones, but unfortunately it's a bit of a nuclear option.
- Go to Settings, Messages
- Tap on Keep Messages For
- Choose between Forever, 1 year, and 30 days
Sometimes the only practical one of those is Forever and that is the only one that doesn't help with your storage situation. Choosing either
1 Year
or 30 Days will not only stop keeping new messages for any longer than that, it will delete all your older ones.
Without a third-party app, you can't easily archive off your Messages before you delete any of them. So be sure you want to do it, or leave this as a last resort.
How to reclaim all possible "Other" space
You can't get back absolutely all of the space that is represented by "Other," and nor would you want to. Your device needs that working space.
However, if storage is truly at a premium, there is one more thing you can do to claw back a little space. You can reset your iPhone or iPad completely.
- Connect your iPhone or iPad to your Mac
- Open a Finder window and click on your device's name in the lefthand bar
- Click to select Back up all the data on your iPhone to this Mac
- Click Back Up Now
- When that's completed, go to Settings on your iOS device
- Choose General, then Reset
- Tap on Erase All Content and Settings and confirm
This wipes your iPhone and puts it back to how it was the day you got it out of the box. Which does mean that it will have as much storage space available as it ever can.
It's just not practical to do this whenever you're short on space. So while it's quick to clear Safari caches and that's worth doing occasionally, your best bet is to leave "Other" storage alone before resorting to a full erase and restore. Concentrate instead on how you might save space in other ways, like deleting unwanted images.
How To Reduce Other In Iphone Storage
Source: https://appleinsider.com/articles/20/09/07/how-to-get-back-other-storage-on-the-iphone-or-ipad
Posted by: cooperexan1959.blogspot.com

0 Response to "How To Reduce Other In Iphone Storage"
Post a Comment