How To Unblock A Number Iphone 11
Block phone numbers, contacts and emails on your iPhone, iPad or iPod touch
You can block phone numbers, contacts and emails on your device. You can also filter iMessages from unknown senders and report iMessages that look like spam or junk.
Block a phone number, contact or email
There are a few ways that you can block phone numbers, contacts and emails.
Phone
If you're in the Phone app under Recents, tap the Info button![]() next to the phone number or contact that you want to block. Scroll down, then tap Block this Caller.
next to the phone number or contact that you want to block. Scroll down, then tap Block this Caller.
FaceTime
If you're in the FaceTime app, tap the Info button![]() next to the phone number, contact or email address that you want to block. Scroll down, then tap Block this Caller.
next to the phone number, contact or email address that you want to block. Scroll down, then tap Block this Caller.

Messages
If you're in Messages, open the conversation, tap the contact at the top of the conversation, then tap the Info button![]() . Tap info
. Tap info![]() scroll down, then tap Block this Caller.
scroll down, then tap Block this Caller.
If you're in the Mail app, open the email that has the contact that you want to block, then tap the contact at the top. Tap Block this Contact.
When you block a phone number or contact, they can still leave a voicemail, but you won't get a notification. Messages that are sent or received won't be delivered. Also, the contact won't get a notification that the call or message was blocked. When you block an email address from Mail, it goes to the Bin folder. Email blocking works across all your Apple devices.
You can also enable settings to block spam phone calls.
Manage your blocked phone numbers, contacts and emails
To see the phone numbers, contacts and email addresses that you've blocked from Phone, FaceTime, Messages or Mail:
Phone
Go to Settings > Phone and tap Blocked Contacts to see the list.
FaceTime
Go to Settings > FaceTime. Under Calls, tap Blocked Contacts.

Messages
Go to Settings > Messages. Under SMS/MMS, tap Blocked Contacts.
Go to Settings > Mail. Under Threading, tap Blocked.
From these screens, you can add or remove blocked phone numbers, contacts or email addresses.
To add a contact from Phone, go to Settings > Phone > Blocked Contacts scroll to the bottom of the screen, then tap Add New. Then tap the contact that you want to block. To add a contact from Messages or FaceTime, go to Settings > Messages or Settings > FaceTime, tap Blocked Contacts. Then scroll down, tap Add New, then select the contact that you want to block. To add a contact from Mail, go to Settings > Mail, then tap Blocked. Scroll down, tap Add New, then enter the contact you want to block. To unblock a phone number, contact or email address, swipe left over the entry, then tap Unblock.
Filter messages from unknown senders
You can filter messages from people who aren't saved in your Contacts.
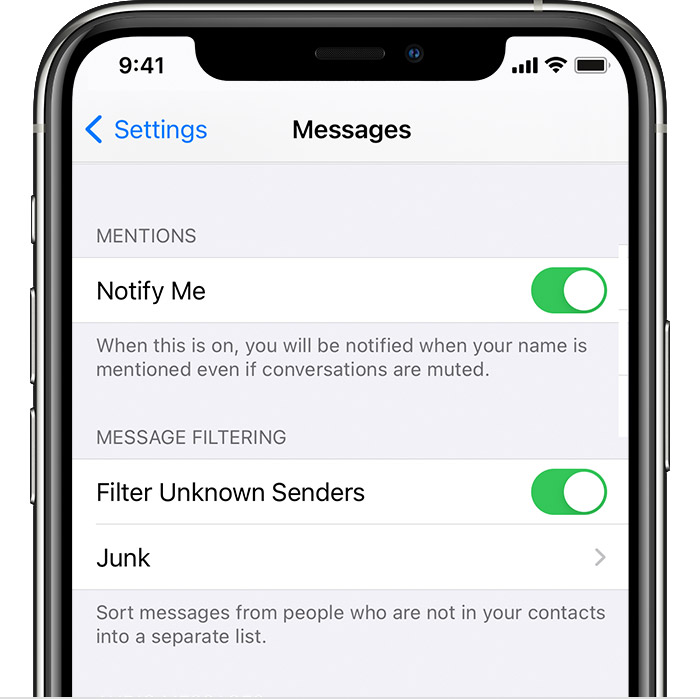
To filter messages, go to Settings > Messages and turn on Filter Unknown Senders.
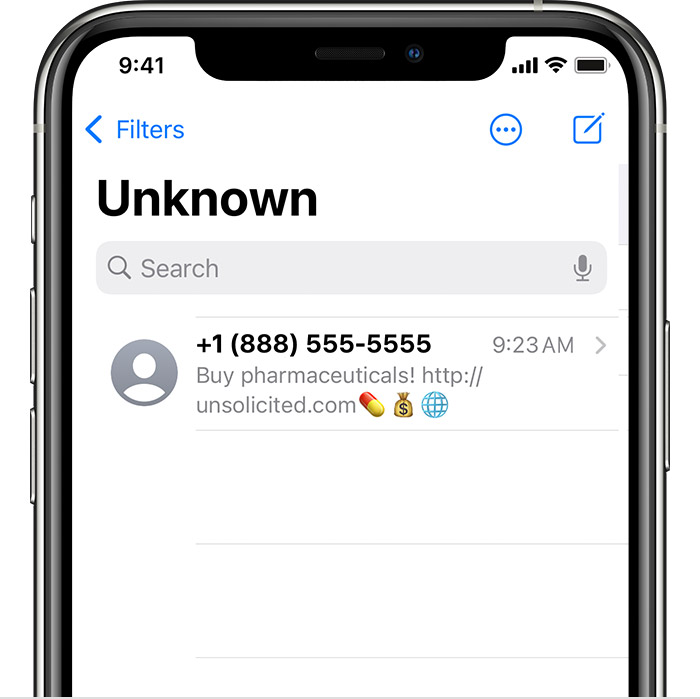
In Messages, tap![]() Filters, then tap Unknown Senders. You won't get notifications for these messages.
Filters, then tap Unknown Senders. You won't get notifications for these messages.
Report spam or junk in the Messages app
You can report iMessages that look like spam or junk from the Messages app. If you get an iMessage from someone who's not saved in your Contacts, you'll see a Report Junk link under the message.
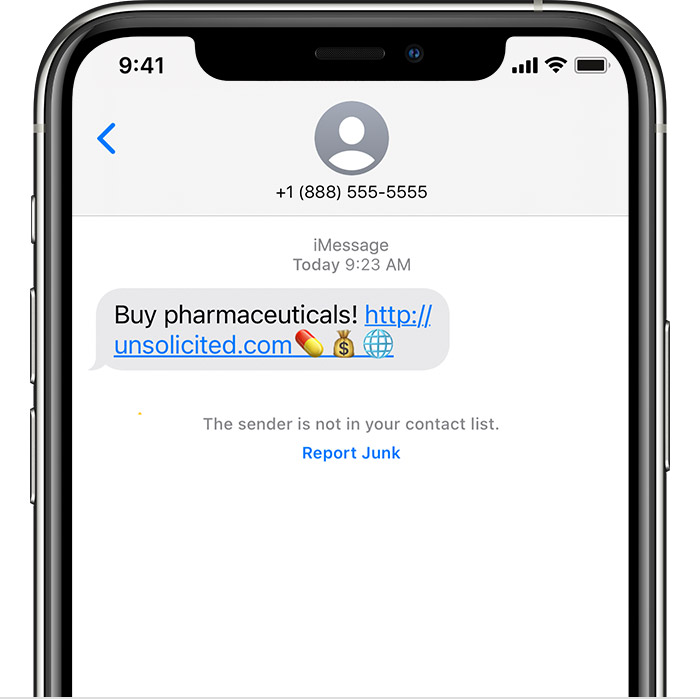
Tap Report Junk, then tap Delete and Report Junk. Messages will forward the sender's information and the message to Apple, as well as delete the message from your device. You can't undo deleting a message.
Reporting junk doesn't block the sender from being able to send another message. If you don't want to receive these messages, you need to block the contact.
To report SMS and MMS messages, contact your carrier.
Published Date:
Thanks for your feedback.
How To Unblock A Number Iphone 11
Source: https://support.apple.com/en-au/HT201229
Posted by: cooperexan1959.blogspot.com

0 Response to "How To Unblock A Number Iphone 11"
Post a Comment